
Use Synchronization: Cyberduck’s synchronization feature allows you to keep two folders in sync, which is great for backing up files or keeping a local and remote version of a website in sync.For example, you can press command+N to create a new bookmark, or command+Shift+C to quickly connect to a server. Take Advantage of Keyboard Shortcuts: Cyberduck has a number of handy keyboard shortcuts to make navigating through the interface faster.This makes it easier to find the information you need and work more efficiently.
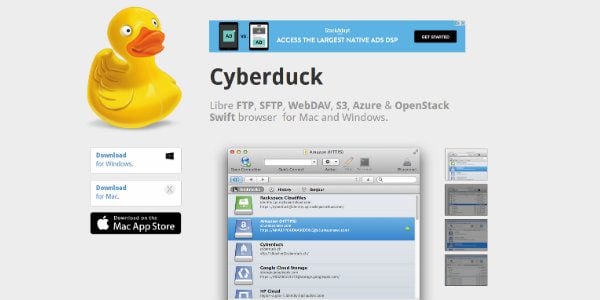
You can choose different color schemes, window sizes, and more.
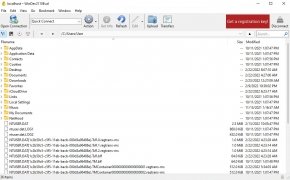
Generating and setting up your own SSH key is the best way to ensure the highest level of security when using Cyberduck. Use an SSH Key: SSH keys are an incredibly secure and fast way to authenticate your connection with a remote server.Whether you’re uploading a website, transferring files back and forth between computers, or simply downloading files, these tips will help you get the most out of your Cyberduck experience. Cyberduck is a powerful, easy-to-use tool for securely transferring files between your computer and a remote server. Ĭonnection.timeout=900000 article is about the best ways to use the popular file transfer application, Cyberduck. If not existing yet you need to create the file %AppData%\Cyberduck\default.properties. defaults write ~/Library/Preferences/ch. connection.timeout 900000 defaults write ~/Library/Preferences/ch. 900 Type the defaults command given in a Terminal.app (in /Applications/Utilities) window and restart Cyberduck. The timeout can also be changed via the default Cyberduck configuration options.
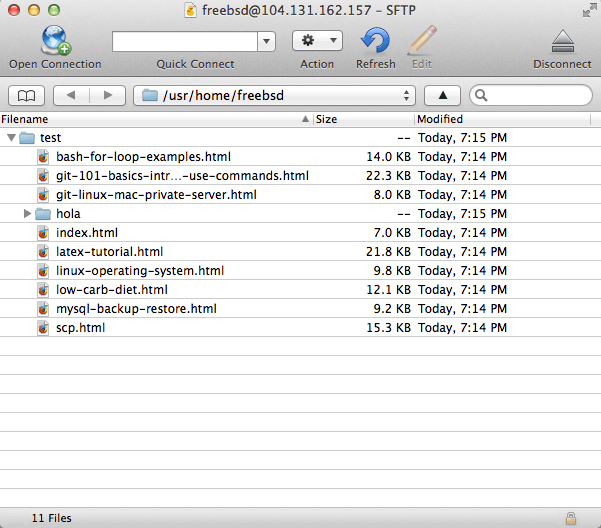
The connection timeout can be adjusted in the Cyberduck Preferences, in the tab "Connection". Calculating the argument for –timeout gives: 10 minutes x 5GB = 50 minutes. As an example, the largest file in the source directory is 5GB. When you want to upload large files to Research Drive, we recommend using a timeout of 10 minutes per gigabyte of the largest source file. For Windows users copy the file to %APPDATA%\Cyberduck\Profiles.įor Mac users copy the file to ~/Library/Group Containers/.duck/Library/Application Support/ Working with large objects


 0 kommentar(er)
0 kommentar(er)
